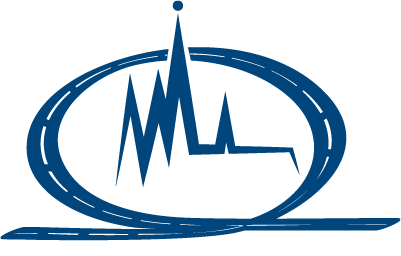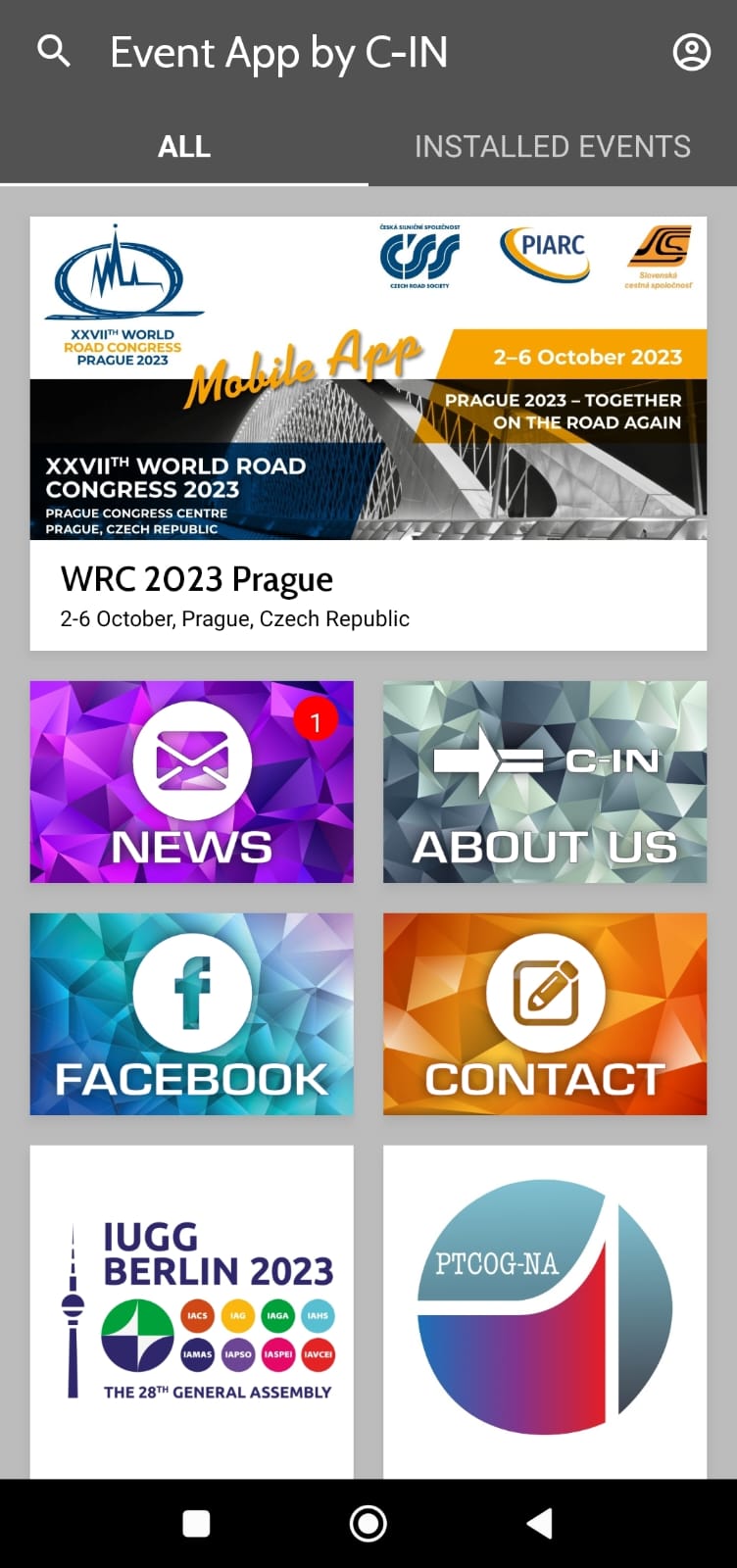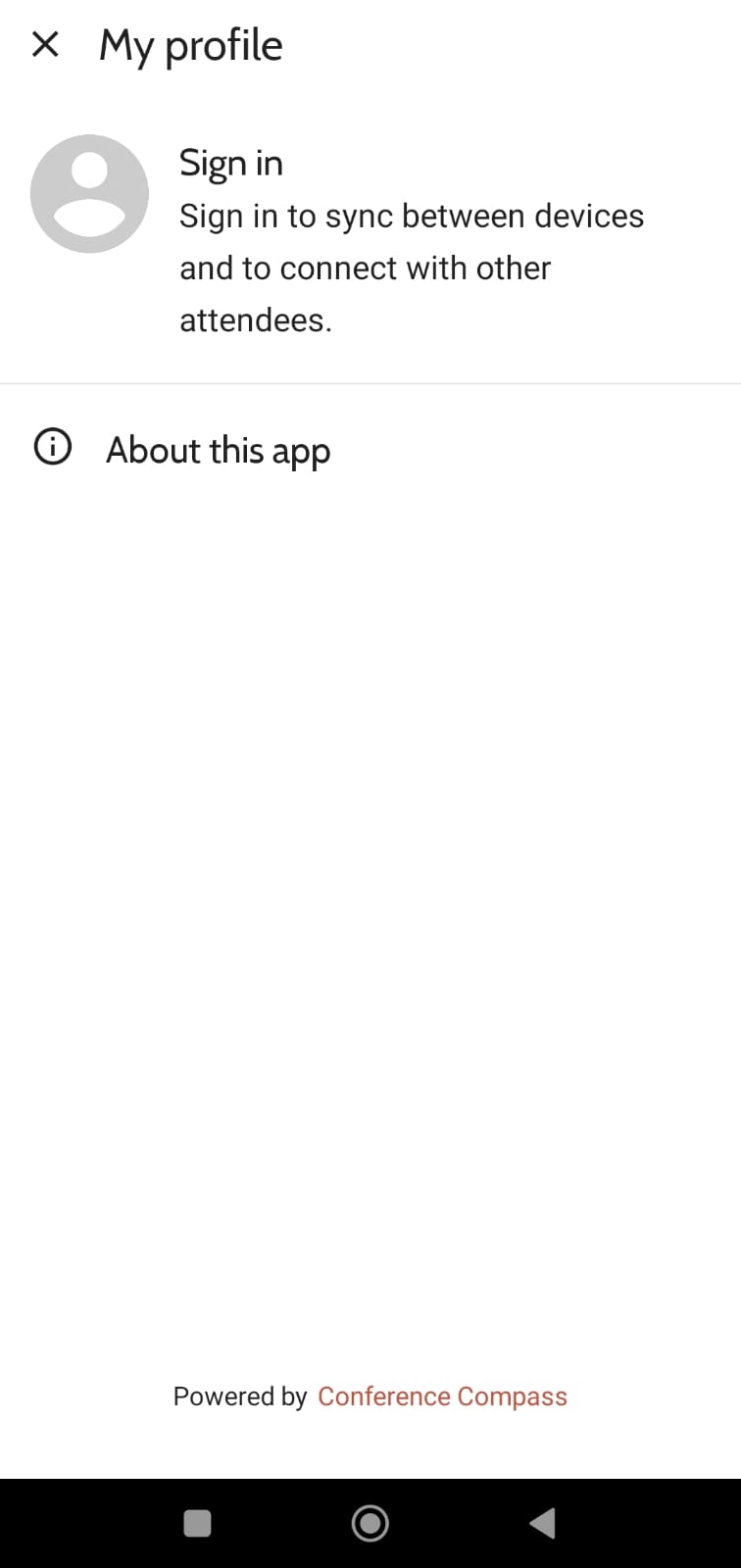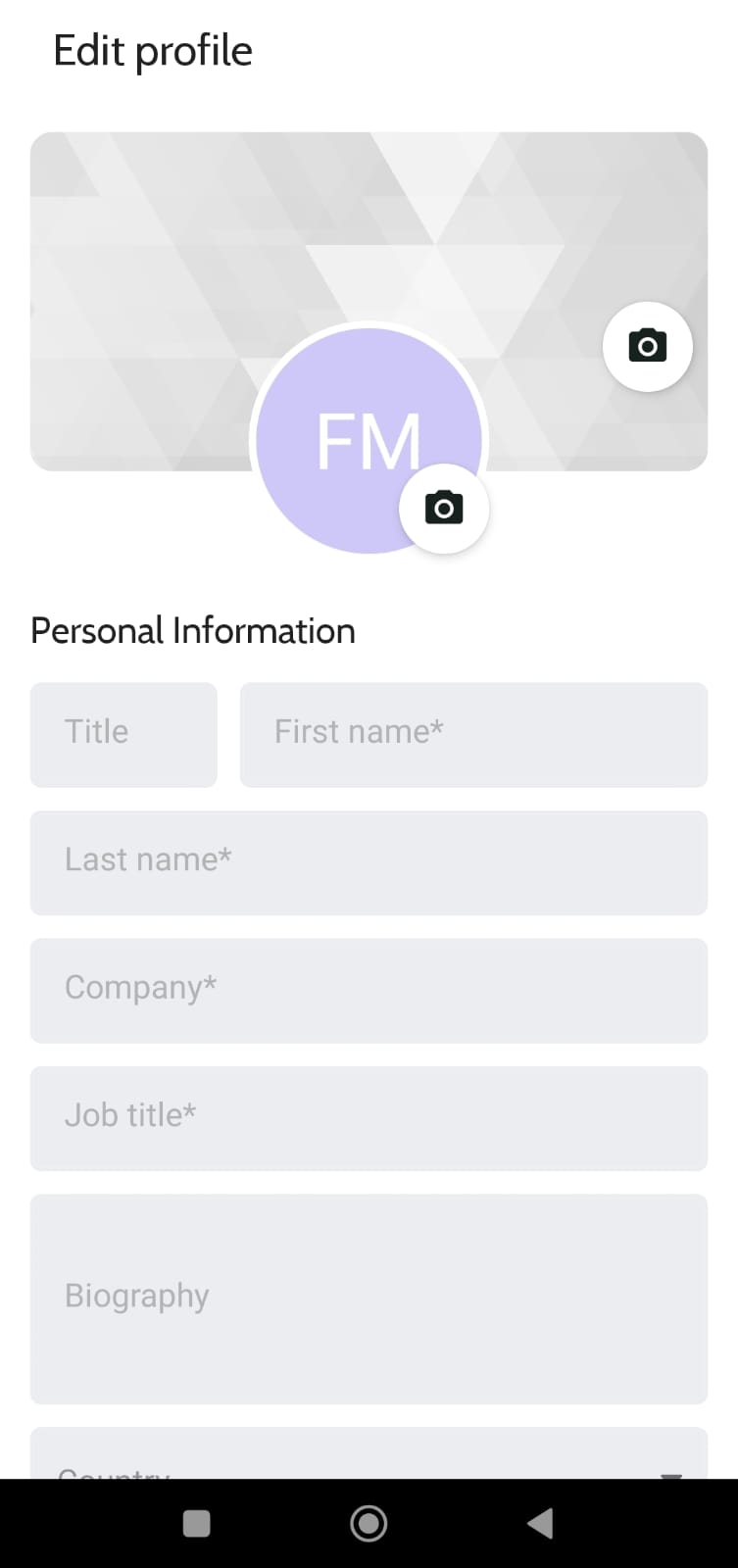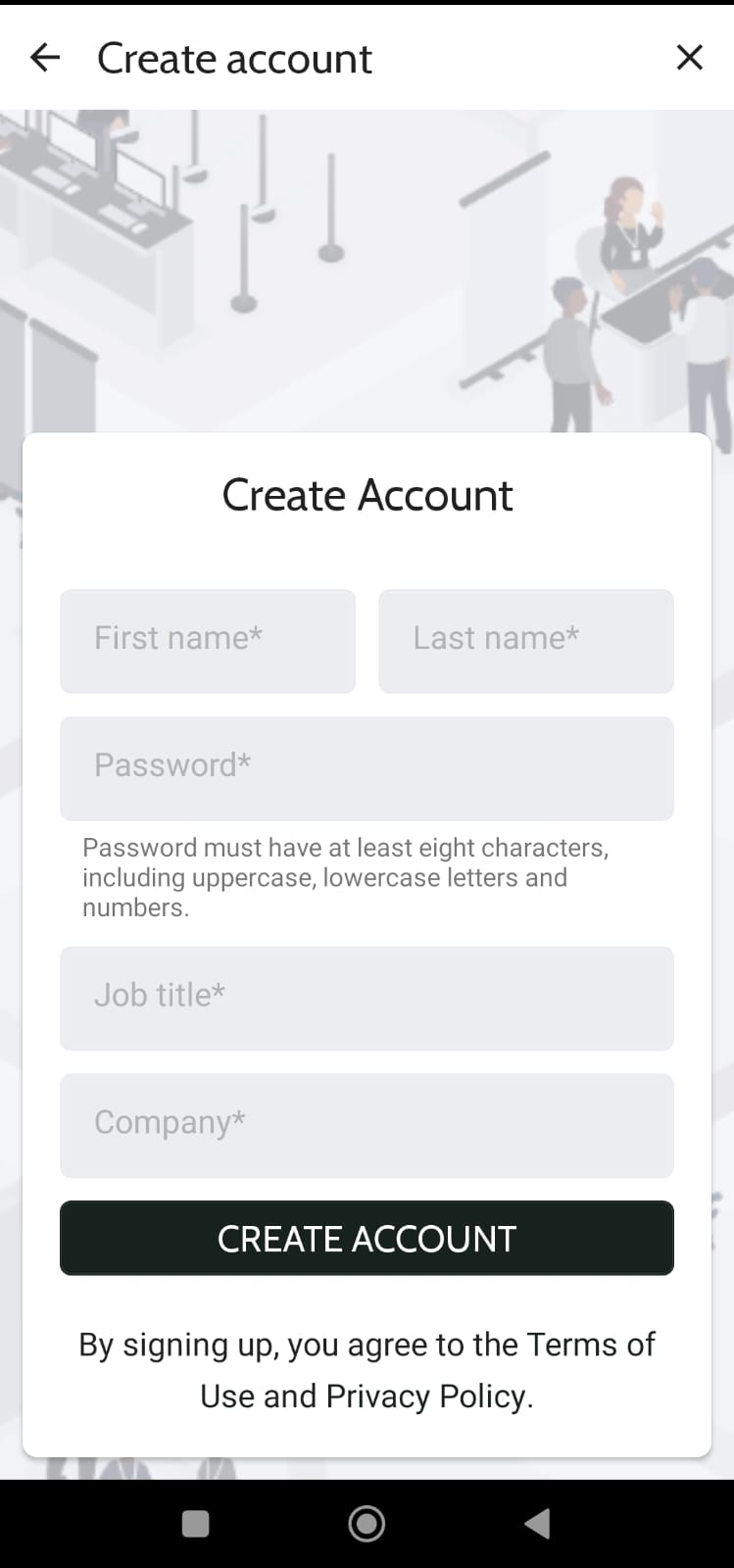App del Congreso
Acceda
Acceda para beneficiarse con todas las funciones de la aplicación, tales como:
- Crear su programa personal (favoritos)
- Interactuar con otros delegados
- Votar por la mejor sesión/presentación/reporte nacional
Para poder acceder, dele clic al ícono en la esquina superior derecha de su pantalla y seleccione “Entrar”.
Su cuenta
Puede utilizar sus detalles de acceso del registro al CMC 2023 o crear una nueva cuenta.
Para utilizar su cuenta de registro, escoja la opción relevante, meta su nombre de usuario y contraseña y apruebe la petición de acceso.
Para crear una nueva cuenta, entonces seleccione acceder con un correo y proceda con algunos pocos pasos simples. Por favor tome en cuenta que el primer acceso requiere una verificación por correo electrónico.
Perfil
Durante el primer acceso, usted podrá crear su perfil personal. La aplicación también pide autorización para que aparezca en la lista de asistentes, charlas y reuniones. Todos los parámetros pueden ser actualizados en cualquier momento al acceder a los detalles de la cuenta a través del ícono de la cuenta, situado en la esquina superior derecha de la pantalla de su aplicación.
Para más detalles, dele clic al siguiente enlace: – https://knowledge.conferencecompass.com/how-can-i-edit-my-public-profile
Notificaciones
Permita que la aplicación le de notificaciones para mantenerse al día con la información actualizada de los eventos.
iOS
- Abra Ajustes y vaya a Notificaciones para encontrar la lista de aplicaciones instaladas en su dispositivo. Dele clic a la app del evento, para aceptar Permitir Notificaciones
Android
- Abra Ajustes y vaya a Notificaciones para encontrar un menú titulado Recientemente Enviados. Dele clic en Ver Todos para encontrar la lista de aplicaciones instaladas en su dispositivo. Si usted le da clic en Mas Recientes en el menú desplegable, podrá seleccionar la opción Todos. Al hacer esto, accederá a una lista donde podrá encontrar todas las apps en donde podrá encontrar la aplicación del evento para que le pueda mandar notificaciones.
Para más detalles puede darle clic al siguiente enlace: https://knowledge.conferencecompass.com/news-and-notifications
Programa/ Busqueda/ Actualización
¿En donde puedo acceder al programa del evento?
Usted puede acceder al programa diario a través del menu Programa / Programa Diario. Esta vista los traerá a la parte actual del día para que rápidamente pueda ver que es lo que está aconteciendo. Nótese que las etiquetas de AHORA indican qué sesiones y presentaciones estarán en curso en ese mismo momento. Dele clic a a una sesión o presentación para obtener más detalles, como su ubicación, abstracto, presidente o tema.
Dele clic al botón de lupa en la esquina superior derecha para cambiar las vistas, buscar a aplicar filtros:
- Verlo como lista o como tabla. Puede ver el programa como una lista, con todas las sesiones una debajo de otra o bien en una apariencia de tabla, similar a la vista que ofrece un calendario (vertical u horizontal).
- Filtre el programa para ver Todas las sesiones o solamente las Favoritas.
- Cambiar la zona horaria.
- Busque el programa: Si está buscando una sesión especifica, presentación o ponente, usted puede meter la palabra clave en la Buscar . Este programa le mostrará únicamente los criterios que coincidan con dicha busqueda.
- También puede aplicar Filtro por Tipo de Sesión.
Aplique los filtros al darle clic en Mostrar Resultados al fondo de la página.
¿Cómo puedo marcar elementos en mi programa?
Usted puede crear su propio programa y lista de favoritos al guardar sesiones, presentaciones, gente e incluso exhibidores con el ícono de separador en listas o el botón de Guardado en la página del objeto. Al darle clic al ícono o al botón de nuevo, se removerá el elemento de lo previamente guardado. Su programa y favoritos pueden ser encontrados en la esquina superior derecha, en su perfil. Las sesiones y presentaciones con una hora de comienzo y final, serán añadidas en la sección de Mi Programa. Gente, temas, tipos y exhibidores son añadidos a Mis Favoritos.
¿Cómo puedo tomar notas?
Usted podrá tomar notas u organizar su pensamiento durante las sesiones y recolectarlas rápidamente después. Para añadir una nota, dele clic al botón de Crear en cualquier sesión, presentación, persona etc. Simplemente comience a teclear en la caja de texto y dele clic en Guardar cuando haya terminado. Para revisar sus notas dele clic a Editar Nota, haga sus cambios y entonces guarde. Un desplegado de sus notas podrá ser encontrado en su perfil.
¿Cómo puedo buscar por toda la app?
En la página general de Busqueda puede buscar cualquier cosa en torno al evento: sesiones, personas, temas, etc. Tecleé al menos tres letras de la palabra que se busca, en la barra de busqueda y de clic en Ir en su teclado o bien de clic en el botón de Busqueda. Tome en cuenta que mientras más objetos satisfagan su criterio, más tiempo tomará en desplegar todos los resultados que coinciden. De clic en cualquiera de esos resultados, para tener información ampliada sobre ello.
¿Cómo puedo compartir contenido por fuera de la app?
Puede compartir información sobre las sesiones , presentaciones y exhibidores con otros, al apretar el ícono de Compartir en la esquina superior derecha de la aplicación móvil. En la aplicación en la red, podrá encontrar un botón de compartir en la esquina inferior derecha en sus notas. Esto abrirá un menu con aplicaciones que están disponibles en su dispositivo a través de los cuales podrá compartir una nota. Tras darle clic a la app que quiere utilizar, un texto es añadido a su publicación, mensaje o correo y podrá enviarlo.
¿Cómo puedo añadir una sesión al calendario de mi dispositivo?
Solamente para el app en dispositivos móviles
Si quiere guardar una sesión especifica añadida al calendario de su dispositivo, dele clic al botón de Compartir en la pagina de sesión y escoja Añadir a Calendario.
¿Cómo puedo bajar y actualizar los datos de un evento?
Abriendo la aplicación
Al abrir el evento por primera vez, los datos de ese evento serán instalados. Para esto, se requiere de conexión a internet. Después de eso, los datos son guardados localmente en su dispositivo, para que no necesite de una conexión de nuevo. Esto también significa que los datos se mantendrían disponibles tanto como usted lo requiera. Algunas funciones y contenido adicional, como sesiones virtuales y redes, sí requerirán de conexión a internet.
En la app
Cuando esté conectado, una actualización estará disponible, un punto rojo aparecerá en su ícono de perfil arriba a la derecha. Dele clic para poder abrir el menu y seleccionar Actualizar Ahora para instalar los datos. Dependiendo del peso de la actualización y la velocidad de su conexión, este proceso tomará un tiempo relativo. Después de que la actualización haya sido completada, puede continuar usando la app sin la necesidad de una conexión activa a internet.
Exhibición
Toda la información en exhibición estará disponible a través del botón Industria en la esquina inferior derecha. .
Lista de exhibidores
Navegue a través de Industria / Exhibidores para tener la lista completa de compañías. Dele clic al nombre de una compañía para tener sus detalles, los cuales incluyen:
Número de cabina (click para verlo en el plano de planta)
Sitio Web (click para abrirlo)
Logotipo
Descripción
Dejar una tarjeta de presentación.
…
Pabellones Nacionales
Navegue a través de Industria / Pabellones Nacionales para tener la lista completa de estos pabellones.Haga clic en el nombre del pabellón para:
Lista de exhibidores que lo guiarán a página individual de estos.
Descripción y Ubicación.
…
Buscar una compañía / exhibidor
Si está buscando una compañía en particular, navegue a través Exhibidores y utilice el campo de Busqueda en la parte alta de la pagina.
Buscando una caseta por número.
Por favor tome en cuenta que el número de caseta consiste en dos partes que indican el piso y el número de caseta. Ej: Caseta # 1.27 tiene como ubicación en el primer piso y será la número 27.
Para buscar la ubicación de la caseta por número de caseta, por favor navegue a través de la sección de Planos de Planta y dele clic al ícono de la lupa en la esquina superior derecha de la pantalla.
Compromiso
¿Cómo puedo entablar redes a través de la plataforma?
Lista de Asistentes
En la lista de asistentes (Interactuar / Asistentes), podrá encontrar a toda la gente que se apuntó al evento y que estuvo de acuerdo en ser visible en él. Puede dejar esto listo en la configuración de su perfil (ver arriba). Desde la lista de asistentes podrás ver los perfiles de otras personas y añadirlos a tus contactos, enviar mensajes o programar citas.
Charlar
Puede encontrar una descripción general de todas las charlas de su sesión y conversaciones privadas en su perfil personal, en Mis conversaciones. Los mensajes de la charla son guardados por Brújula de Conferencia en un servidor seguro.
Haz clic en el nombre de la persona con la que deseas charlar y haz clic en el botón Iniciar conversación . Si el botón no está, la persona seleccionada no permite que le lleguen mensajes. Cuando llegue un nuevo mensaje, recibirá una notificación.
Guarde sus contactos
Usted puede guardar a la gente con la cual quiere mantener comunicación en su lista de contactos, para que pueda encontrarlos con facilidad una vez que el evento haya acabado. Vaya al perfil del asistente y dele clic en Añadir a contactos . Una petición le será enviada. Después de que esta petición sea aceptada, la persona estará en tu lista y podrás ver los detalles de contacto si acaso los tiene disponibles. Su lista de contactos puede ser accedida a través de su Perfil en Mis Contactos.
Programar una junta.
Vaya al perfil del asistente y dele clic en Programar una junta . Decida la hora y la fecha de su junta y opcionalmente puede añadir una sala virtual para ella. La sala virtual es privada y solo puede ser accedida por ustedes dos. Una invitación será enviada, la cual será recibida junto con una notificación. En los detalles de la cita, podrá ver el estatus de la invitación, pero usted también recibirá una notificación cuando esta sea aceptada o rechazada. Si el botón para agendar una junta no aparece o no encuentra a una persona en la lista, significa que el asistente no acepta peticiones para citas. Puede usted agregar la cita para una junta al calendario de su dispositivo (Vea How can I add a session to my device’s calendar?).
Vote por la mejor sesión.
En el Programa / detalle de sesión, se incluirá para cada uno, una tabla llamada Evaluación. Abra la tabla para calificar la sesión mediante 1 a 5 estrellas, en donde 5 es la mejor.
Vote por la mejor
En el Programa / detalle de presentación, se incluirá para cada uno, una tabla llamada Evaluación. Abra la tabla para calificar la sesión mediante 1 a 5 estrellas, en donde 5 es la mejor.
Vote por la mejor
En el Programa / detalle de presentación, se incluirá para cada uno, una tabla llamada Evaluación. Abra la tabla para calificar la sesión mediante 1 a 5 estrellas, en donde 5 es la mejor.
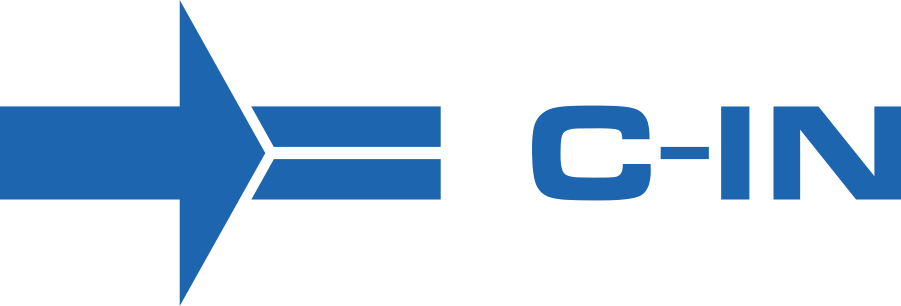
WRC 2023 Secretariat:
C-IN, 5. kvetna 65, 140 21 Prague 4, CZE
Tel.: +420 296 219 600
Copyright © 2020 c-in.eu | info@wrc2023prague.org