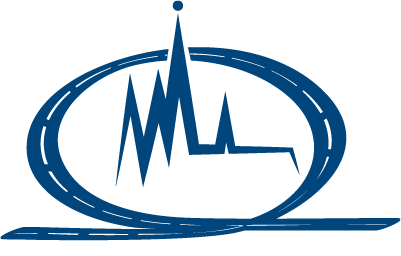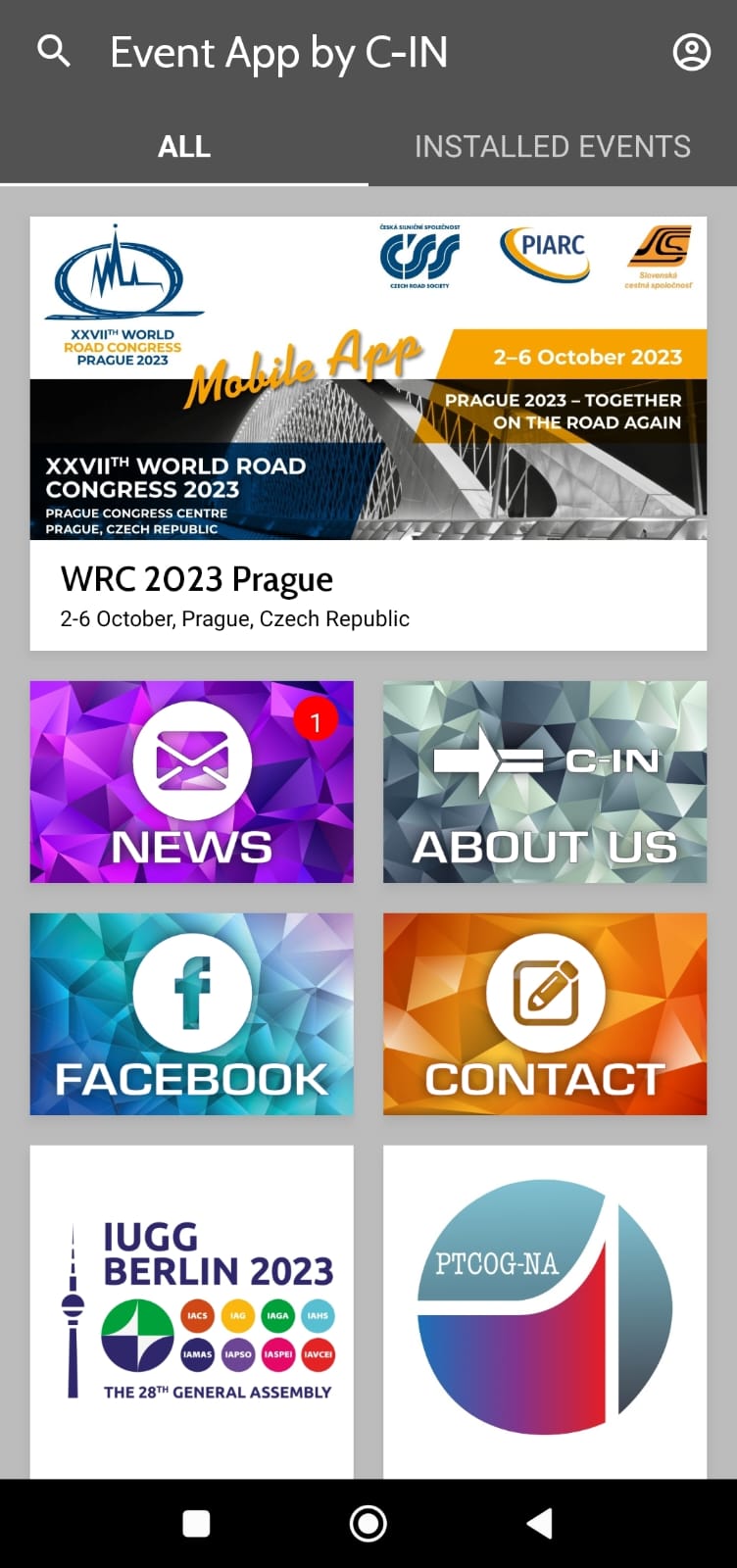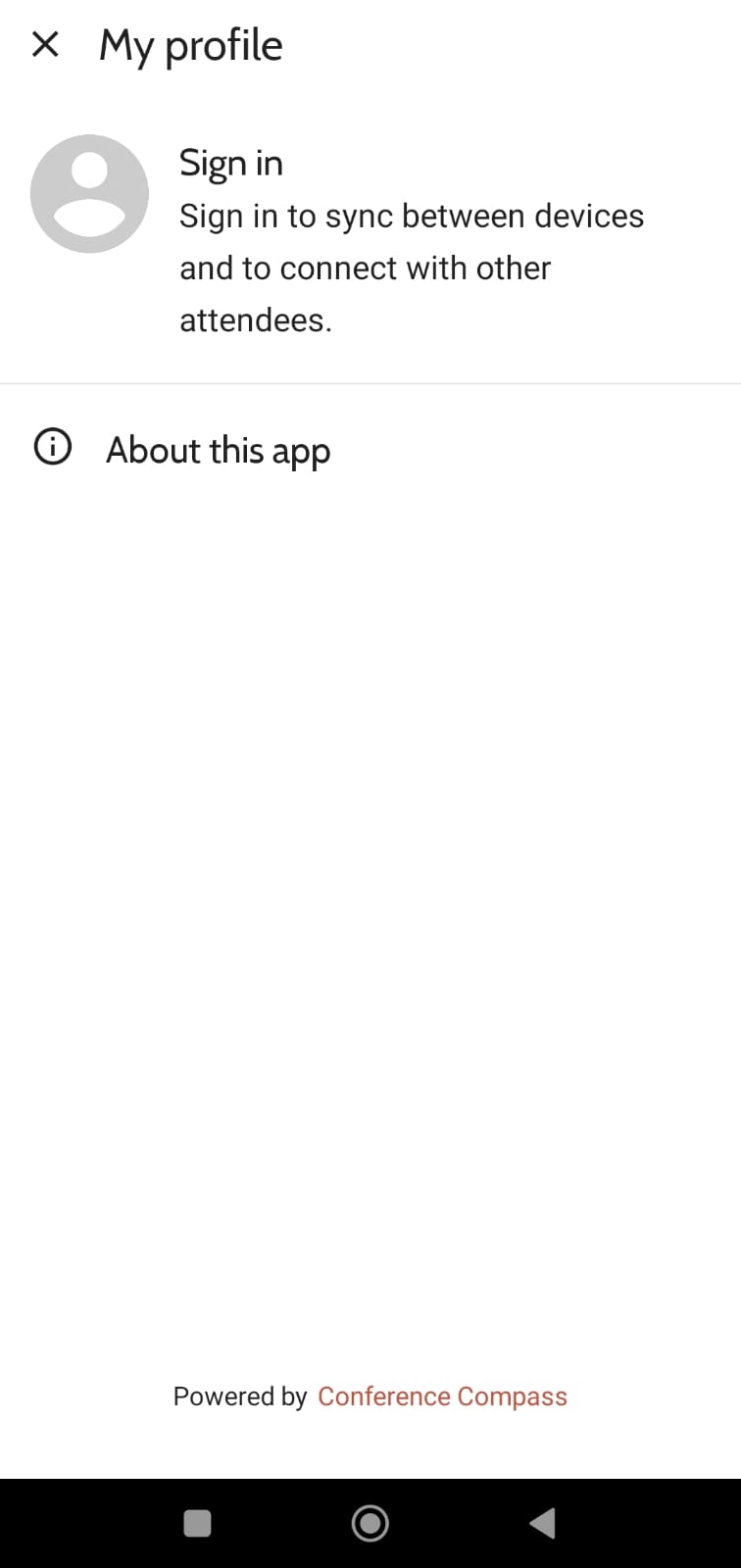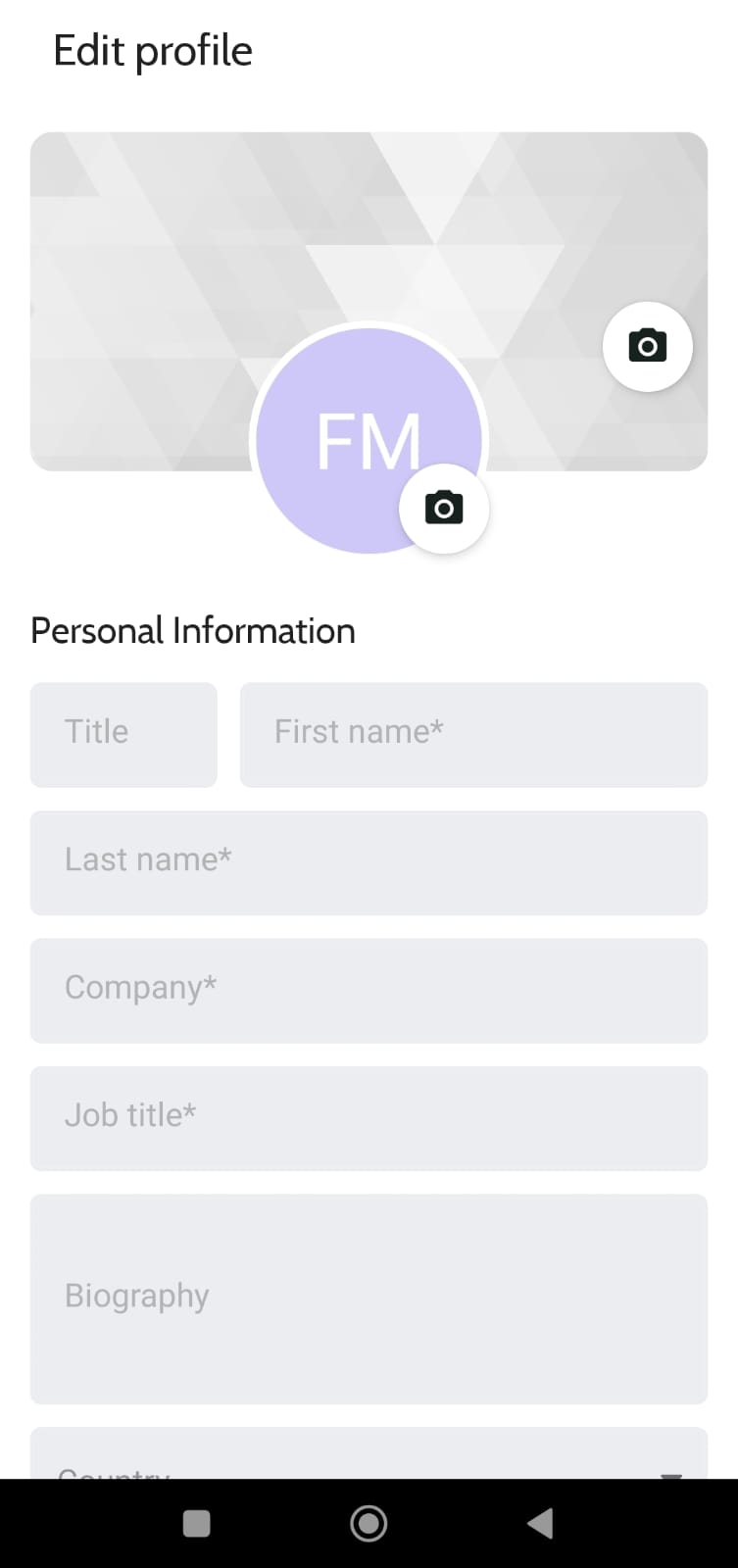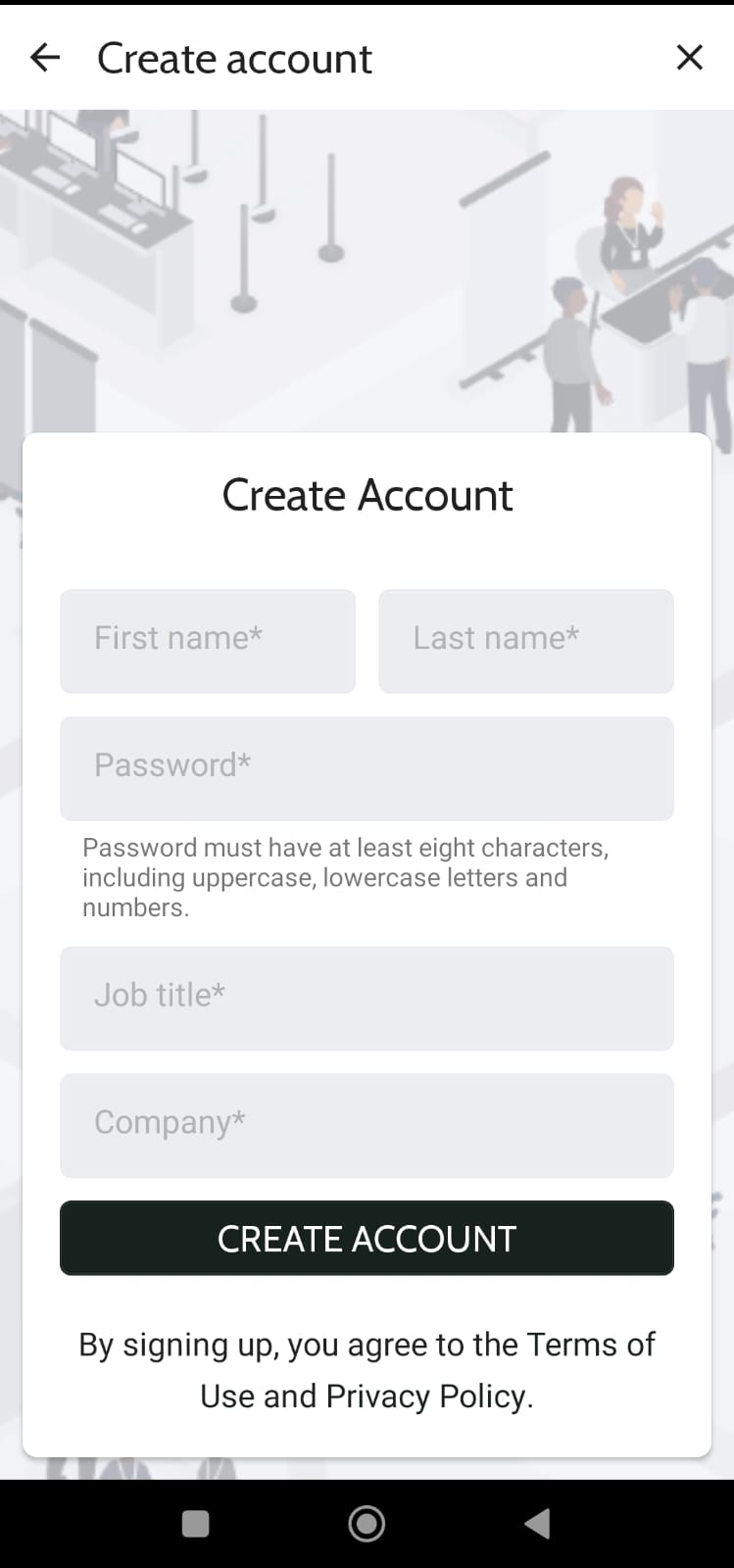Congress App
Log in
Log in to benefit from all app features such as:
- Creating your personal program (favorites)
- Interact with other delegates
- Vote for best session/presentation/national report
To log in, click the account icon in the top right corner of your screen and select Sign in.
Your account
You can use your login details from the registration to WRC 2023 or create a new account.
To use your registration account, choose the relevant option, enter your username and password and approve the login request.
To create a new account, select sign in with email and proceed with the few simple steps. Please note the first login requires an email verification.
Profile
Upon first login, you can create your personal profile. The app also asks for permission with your appearance in the attendee list and chats and meetings. All parameters can be updated at any time by accessing the account details through an account icon in the top right corner of your app screen.
For more details, please click here – https://knowledge.conferencecompass.com/how-can-i-edit-my-public-profile.
Notifications
Allow notification from the app to stay up to date with the latest event information.
iOS
- Open Settings and go to Notifications to find a list of apps on your device. Click the Event App to Allow notifications.
Android
- Open Settings and go to Notifications to find a menu point called Recently sent. Click on See all to find a list of apps on your device. If you click on the Most recent dropdown menu, you can select the option All. By doing so, you will get to a list where you can find all of your apps where you can allow the Event App to send you notifications.
For more details, please click here – https://knowledge.conferencecompass.com/news-and-notifications.
Program/Search/Update
Where can I access the event program?
You can access the daily program through the Program / Daily Program menu. This view brings you to the current part of the day so that you can quickly see what’s happening. Notice that NOW tags indicate which sessions and presentations are currently running. Click a session or presentation to get more details, such as its location, abstract, chair or topic.
Click the Magnifying glass button in the top right corner to change views, search or apply filters:
- View as list or table. You can see the program as a list, with all sessions below each other, or in a table view resembling a calendar view (horizontal or vertical).
- Filter the program to see All sessions or only the Favourites.
- Change timezone.
- Search the program: If you’re looking for a specific session, presentation or speaker, you can enter a keyword in the search. The program will then show only items matching this keyword.
- You can also apply filter by Session type.
Apply the filters by clicking Show results at the bottom of the page.
How can I bookmark items for my program?
You can create your program and list of favourites by saving sessions, presentations, people, and even exhibitors with the bookmark icon in lists or the Save button on the object’s page. Clicking the icon or button again removes the item from your saved items. Your program and favourites can be found in the top-right corner, in your profile. Sessions and presentations with a start and end time are added to My Program. People, topics, types and exhibitors are added to My Favourites.
How can I take notes?
You can take notes to organise your thoughts during the sessions, and quickly recollect them after. To add a note, click the Create note button on any session, presentation, person, etc. Just start typing in the text box and click Save when you are done. To revise your notes, click Edit note, make your changes and click save. An overview of your notes can be found in your profile.
How can I search throughout the app?
On the general Search page, you can look for anything in the event: sessions, persons, topics, etc. Type at least three letters of the item you are looking for in the search bar and click Go on your keyboard or click the Search button. Note that the more objects satisfy your search query, the longer it will take to display the results. Click any of the results in the list to view more information about it.
How can I share content outside the app?
You can share information about sessions, presentations and exhibitors with others by clicking the Share icon in the top right corner of the mobile app. On the web app, you can find a share button in the bottom right corner in Notes. This will open a menu with apps that are available on your device through which you can share the note. After clicking on the app you want to use, a text is added to your post, message or email and you can send it.
How can I add a session to my device’s calendar?
Mobile app only
If you want to save a specific session added to your device calendar, click the Share button on the session page and choose to Add to Calendar.
How can I download and update event data?
Opening the app
When opening the event for the first time, the event data will be installed. For this, an internet connection is required. After that, the data is stored locally on your device, so you don’t need a connection anymore. This also means that the data will remain available as long as you want it to. Some additional content or features, like virtual sessions and networking, do require an internet connection.
In the app
When you are connected and an update is available, a red dot will appear on your profile icon top right. Click it to open the menu and choose Update now to install the data. Depending on the size of the update and the speed of your connection, this process may take a little while. After the update has been completed, you can continue using the app without the need for an active internet connection.
Exhibition
All the information on exhibition is accessible through the Industry button in the bottom right corner.
List of exhibitors
Navigate to Industry / Exhibitors for the full list of companies. Click the company name for details including:
Booth number (click to see in the floorplan)
Website (click to open)
Logo
Description
Drop business card
…
National pavilions
Navigate to Industry / National Pavilions for the full list of pavilions. Click the pavilion name for the:
List of exhibitors which will lead you to the individual Exhibitors pages
Description & Location
…
Searching for the company/exhibitor
If you are looking for a particular company, navigate to Exhibitors and use the search field at the top of the page.
Searching for a booth by booth number
Please note, that the booth number consists of two parts indicationg the floor and the booth number. Eg. booth # 1.27 is location on the 1st floor and has number 27.
To search the booth location by booth number, please navigate to the Floorplans section and click the Magnifying glass icon in the top right corner of the screen.
Engage
How can I network on the platform?
Attendee list
In the attendee list (Interact / Attendees), you can find all people that have signed into the event and have agreed to be visible in it. You can set this in your profile settings (see above). From the attendee list, you can view other people’s profiles and add them to your contacts, send messages or schedule appointments
Chat
An overview of all your session chats and private conversations can be found in your profile, in My Conversations. The chat messages are stored by Conference Compass on a secure server.
Click the name of the person you want to chat with and click the Start conversation button. If the button is not there, the selected person does not allow new conversations. When a new message arrives, you will receive a notification.
Save your contacts
You can save people you want to keep in touch with to your contact list so that you can easily find them once the event is over. Go to an attendee’s profile and click the button Add to contacts. A contact request will be sent. After the request has been accepted, the person is on your contact list and you can see their contact details, if available. Your contact list can be reached through your profile in My contacts.
Schedule appointments
Go to the attendee’s profile and click Schedule appointment. Set the time and date of your appointment and, optionally, add a private virtual room to it. The virtual room is private and can only be accessed by the two of you. An invitation will be sent, which will be received with a notification. In the appointment details, you can see the status of the invitation, but you will also receive a notification when it has been accepted or rejected. If the button to schedule an appointment is missing or you cannot find the person on the list, the attendee does not accept appointment requests. You can also add the appointment to your device calendar (see How can I add a session to my device’s calendar?).
Vote for the best session
In the Program / Session detail, each session detail includes a tab called Evaluation. Open the tab to rate the session by stars 1-5, while 5 is the best.
Vote for the best presentation
In the Program / Presentation detail, each presentation detail includes a tab called Evaluation. Open the tab to rate the session by stars 1-5, while 5 is the best.
Vote for the best presentation
In the Program / Presentation detail, each presentation detail includes a tab called Evaluation. Open the tab to rate the session by stars 1-5, while 5 is the best.
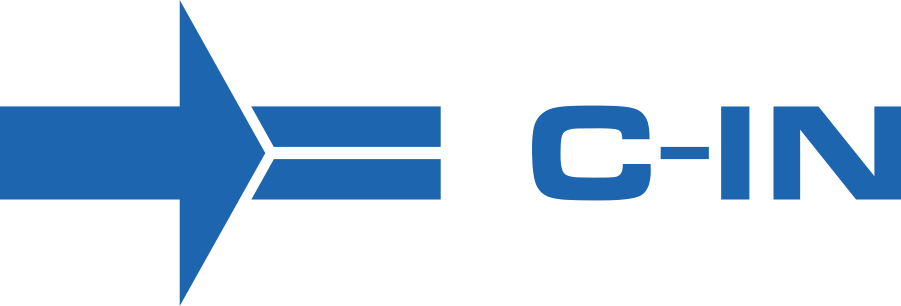
WRC 2023 Secretariat:
C-IN, 5. kvetna 65, 140 21 Prague 4, CZE
Tel.: +420 296 219 600
Copyright © 2020 c-in.eu | info@wrc2023prague.org