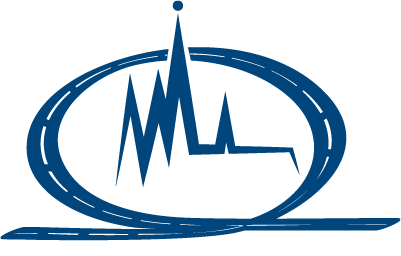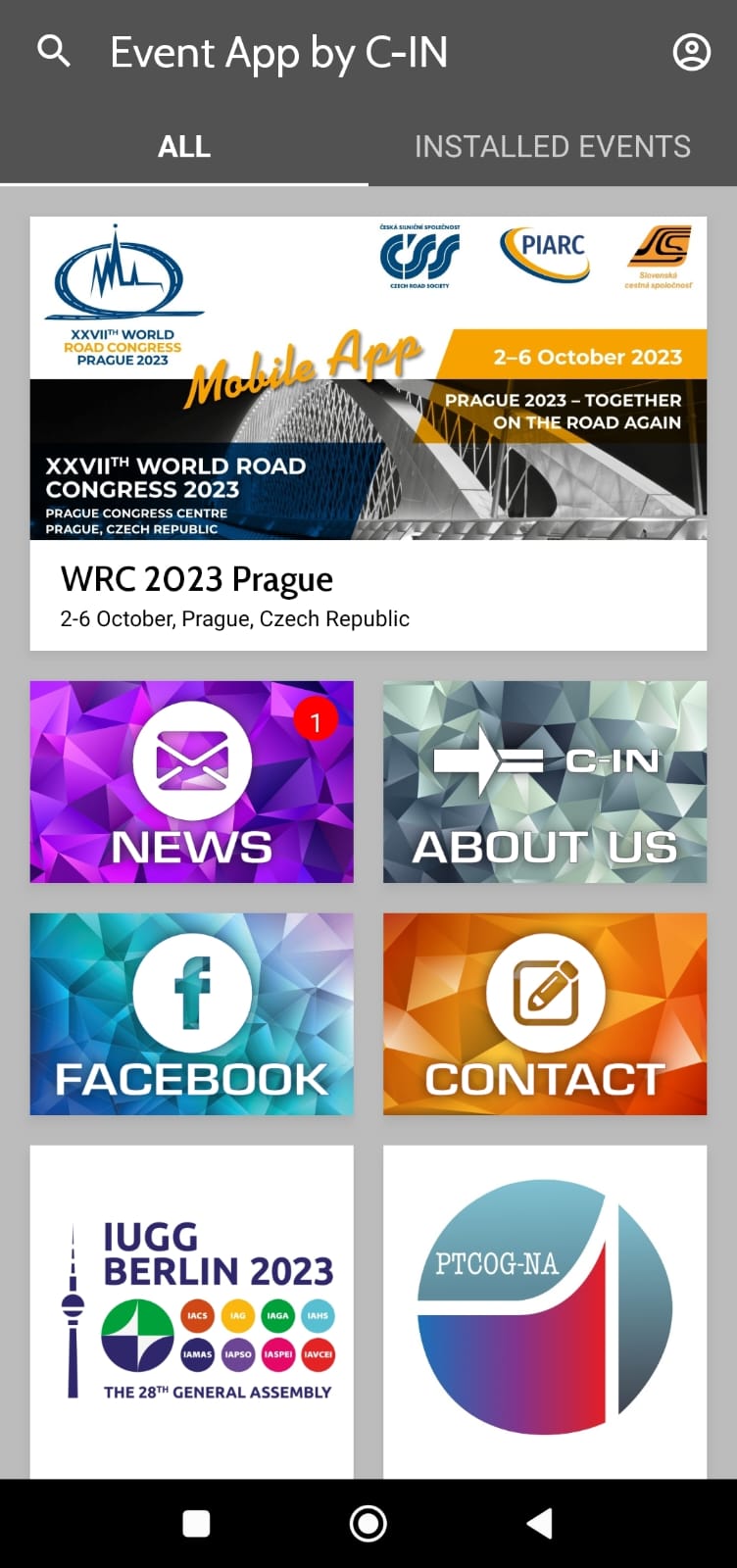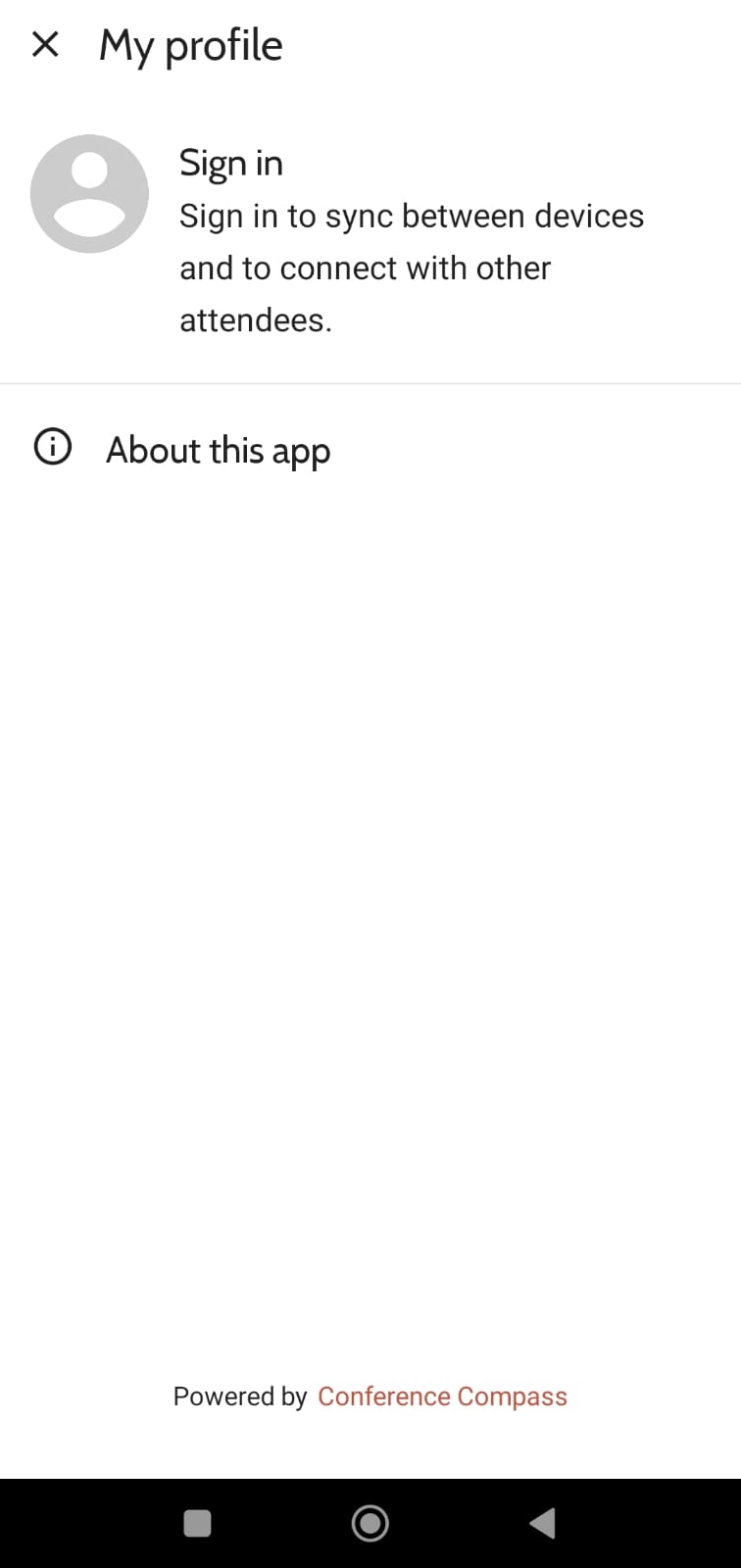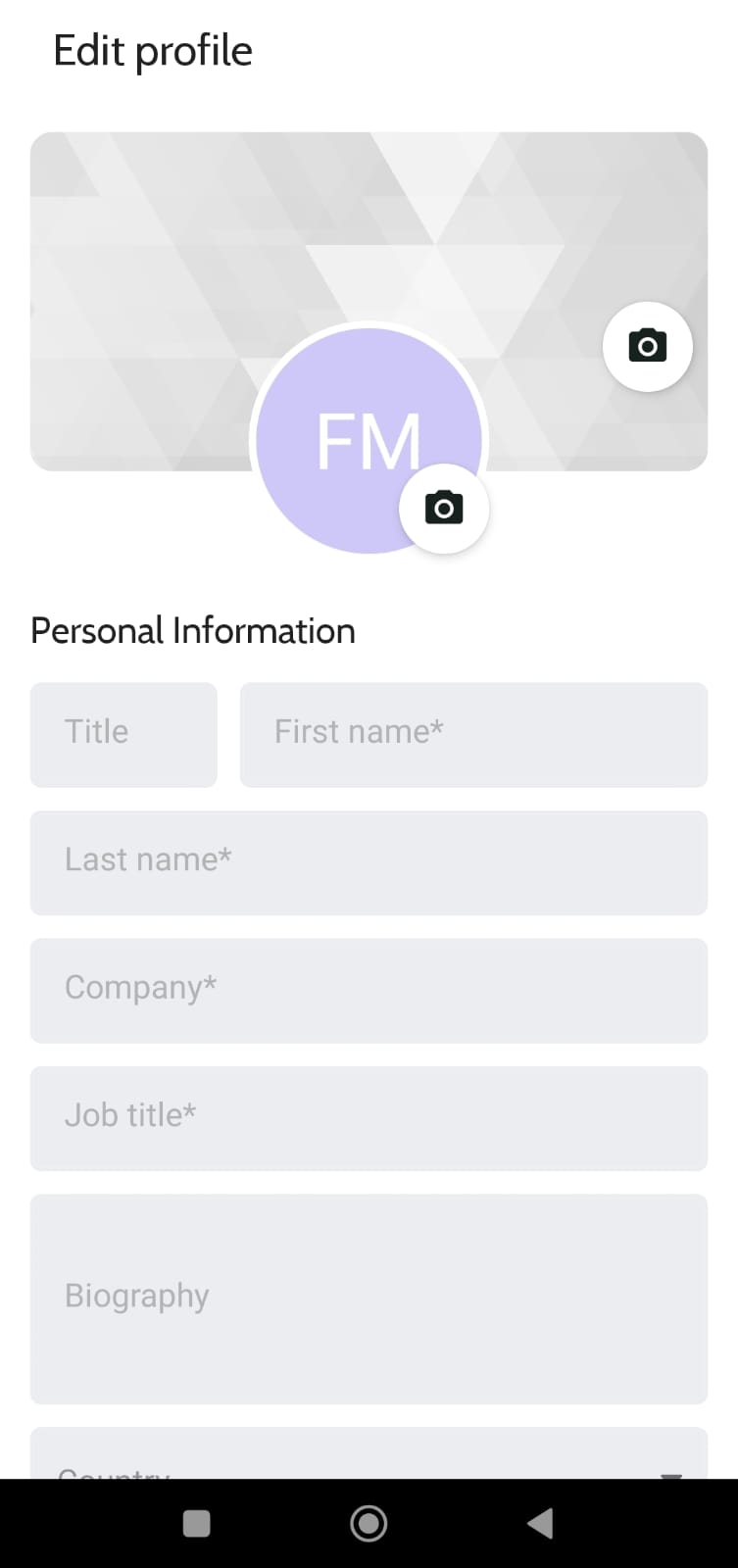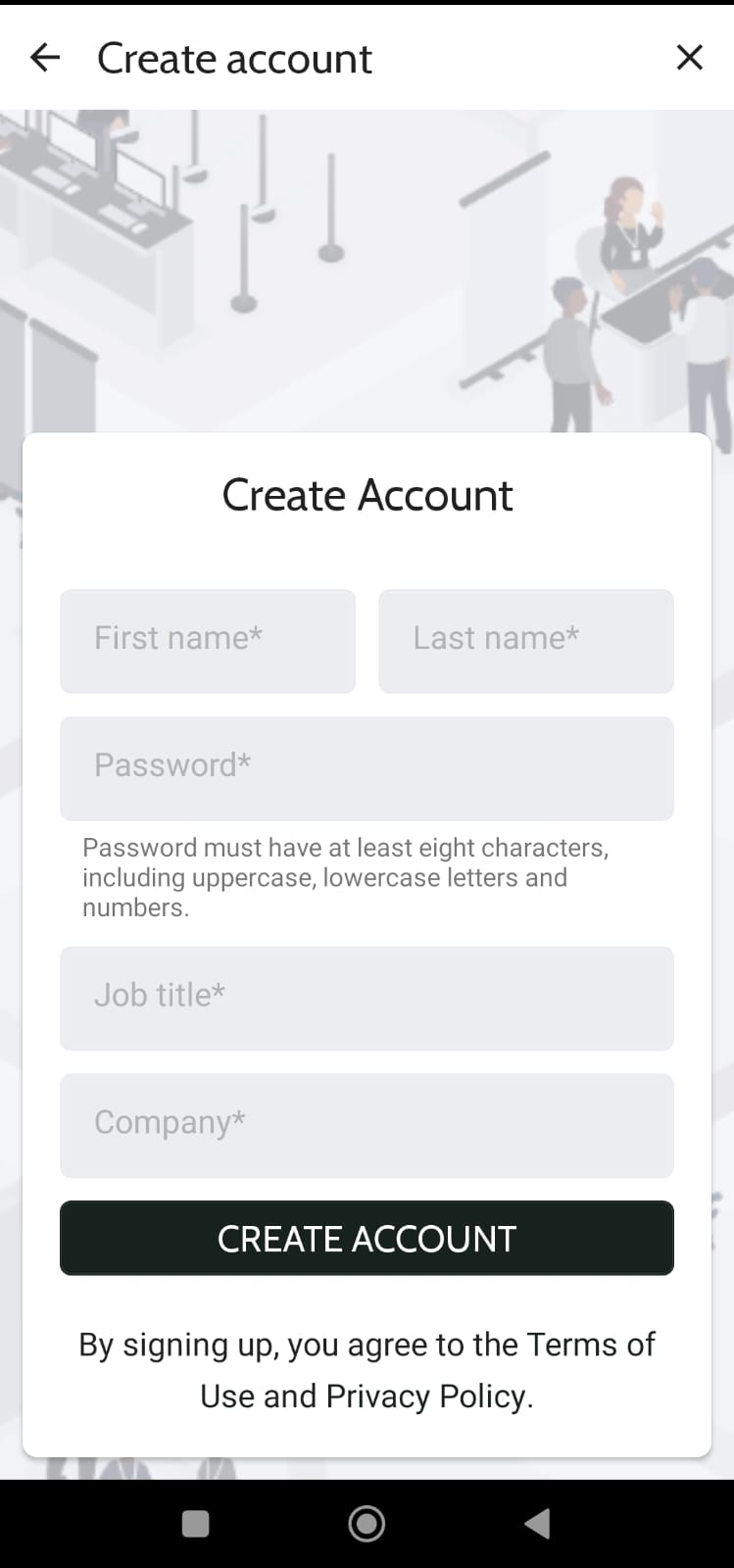Kongresová aplikace
Přihlášení
Přihlášením získáte všechny výhody aplikace jako:
- možnost vytvoření vlastního programu (oblíbené),
- možnost komunikace s ostatními delegáty,
- volba nejlepšího sympozia/přednášky/prezentace/národní zprávy,
Přihlaste se klepnutím na ikonu účtu v pravém horním rohu obrazovky a výběrem Sign in (Přihlásit).
Váš účet
Můžete použít přihlašovací údaje z registrace na Světový silniční kongres 2023, nebo si vytvořit nový účet.
Chcete-li použít registrační účet, zvolte příslušnou možnost, zadejte své uživatelské jméno a heslo a schvalte požadavek na přihlášení.
Chcete-li vytvořit nový účet, zvolte přihlášení e-mailem a pokračujte několika snadnými kroky. Upozorňujeme, že při prvním přihlášení proběhne ověření e-mailu.
Profil
Při prvním přihlášení si můžete vytvořit vlastní osobní profil. Aplikace váš požádá o povolení zobrazení vaší fotografie v seznamu účastníků, v on-line diskusích a setkáních. Veškeré parametry můžete kdykoliv aktualizovat v detailech účtu, které otevřete klepnutím na ikonu účtu v pravém horním rohu obrazovky.
Více informací naleznete zde: https://knowledge.conferencecompass.com/how-can-i-edit-my-public-profile.
Oznámení
Povolte oznámení z aplikace a zůstaňte informováni o aktuálním dění.
iOS
- Otevřete Nastavení a v položce Oznámení vyhledejte seznam aplikací ve vašem zařízení. Klepněte na kongresovou aplikaci a „povolte oznámení“.
Android
- Otevřete Nastavení a v položce Oznámení vyhledejte sekci Nedávno odeslané. Klepnutím na Zobrazit vše otevřete seznam aplikací ve všem zařízení. Po klepnutí na rozbalovací menu Poslední můžete vybrat možnost Vše. Tím si zobrazíte seznam, kde naleznete všechny své aplikace a kde můžete kongresové aplikaci povolit zasílání oznámení.
Více informací naleznete zde: https://knowledge.conferencecompass.com/news-and-notifications.
Program/hledání/aktualizace
Kde najdu program kongresu?
Denní program kongresu naleznete v menu Program / Daily Program (Program/Program dne). Po této volbě se vám zobrazí aktuální část dne, takže rychle zjistíte, co se právě děje. U právě probíhajících sympozií a prezentací se zobrazí štítek NOW. Klepnutím na sympozium nebo prezentaci získáte další podrobnosti, jako je místo, obsah, předsedající nebo téma.
Klepnutím na tlačítko lupy v pravém horním rohu lze měnit zobrazení, hledat nebo použít filtry:
- zobrazit jako list (seznam), nebo table (tabulka). Program si můžete zobrazit jako seznam, v němž jsou sympozia řazena chronologicky po sobě, anebo v tabulkovém zobrazení, které připomíná kalendář (horizontálně nebo vertikálně);
- filtrovat program tak, že uvidíte všechna sympozia (All), nebo jen oblíbená (Favourites);
- změnit časové pásmo;
- • hledat v programu: hledáte-li konkrétní sympozium, prezentaci nebo řečníka, zadejte do pole search (hledání) klíčové slovo. V programu se zobrazí jen položky odpovídající klíčovému slovu;
- • k dispozici je rovněž filtrování podle typu sympozia (filter by Session type).
Filtry spustíte klepnutím na Show results (zobrazit výsledky) v dolní části stránky.
Jak si vyberu konkrétní body programu do svého programu?
Označením sympozia, přednášky, prezentace, řečníka ale i vystavujícího ikonou záložky a uložením tlačítkem Save na stránce dané položky si můžete vytvořit vlastní program a seznam oblíbených bodů programu. Dalším klepnutím na ikonu nebo tlačítko položku z uloženého programu odeberete. Vlastní program a oblíbené položky naleznete ve svém profilu v pravém horním rohu. Sympozia a prezentace s daným začátkem a koncem se přidávají do seznamu My Program (můj program). Řečníci, témata, typy a výstavy se přidávají do sezamu My Favourites (moje oblíbené položky).
Mohu si přidávat vlastní poznámky?
Během sympozií a přednášek si můžete přidávat poznámky a později se k nim rychle vrátit. Poznámku přidáte klepnutím na tlačítko Create note (vytvořit poznámku) u sympozia, prezentace, osoby atd. a pak už jen stačí, abyste začali psát do textového pole. Po dokončení uložte klepnutím na Save. Poznámku můžete upravit klepnutím na Edit note; po úpravě opět uložte. V profilu pak naleznete přehled všech svých poznámek.
Jak se v aplikaci vyhledává?
Na stránce Search (hledání) můžete hledat cokoliv souvisejícího s kongresem: sympozia, osoby, témata aj. Vložte do pole alespoň tři znaky hledané položky a klepněte na Go na klávesnici nebo na tlačítko Search. Upozorňujeme, že čím více položek bude odpovídat vašemu zadání, tím bude hledání trvat déle. Klepnutím na kteroukoliv vyhledanou položku o ní získáte další informace.
Jak lze sdílet obsah mimo aplikaci?
Informace o sympoziích, prezentacích a vystavovatelích můžete s ostatními sdílet klepnutím na ikonu Share (sdílet) v pravém horním rohu mobilní aplikace. Ve webové aplikaci je toto tlačítko umístěno v pravém dolním rohu stránky Notes (poznámky). Po klepnutí se otevře menu s aplikacemi ve vašem zařízení, jejichž prostřednictvím lze obsah sdílet. Po klepnutí na požadovanou aplikaci se k vašemu postu přidá text, zpráva nebo e-mail, který pak můžete odeslat.
Jak přidám sympozium do kalendáře ve svém zařízení?
Pouze v mobilní aplikaci
Chcete-li přidat určité sympozium nebo prezentaci do kalendáře ve vašem zařízení, klepněte na tlačítko Share (sdílet) na stránce daného bodu programu a zvolte Add to Calendar (přidat do kalendáře).
Jak stáhnu a aktualizuji kongresovou aplikaci s daty?
Otevření aplikace
Při prvním otevření kongresové aplikace se stáhnou a nainstalují potřebná data – k tomu je nezbytné připojení k internetu. Data se uloží lokálně ve vašem zařízení, takže poté připojení již nepotřebujete. Informace tak budete mít k dispozici, dokud budete chtít. Některé další položky obsahu nebo funkce, jako jsou například virtuální sympozia či komunikace mezi delegáty, internetové připojení vyžadují.
V aplikaci
Pokud jste připojeni a je k dispozici aktualizace, na ikoně vašeho profilu vpravo nahoře se zobrazí červená tečka. Klepnutím na tečku otevřete menu, kde volbou Update now (aktualizovat teď) instalujete data. Podle velikosti aktualizace a rychlosti připojení to může chvilku trvat. Po dokončení aktualizace můžete aplikaci dál používat bez nutnosti aktivního internetového připojení.
Výstava
Veškeré informace o výstavě získáte klepnutím na tlačítko Industry (odvětví) v pravém dolním rohu.
Seznam vystavovatelů
Kompletní seznam vystavovatelů naleznete v položce Industry / Exhibitors (odvětví/vystavovatelé). Klepnutím na název společnosti získáte podrobnosti jako:
číslo stánku (klepnutím na ně si otevřete plánek),
webové stránky (klepnutím je otevřete),
logo,
popis,
můžete odeslat svou navštívenku,
…
Národní pavilony
Kompletní seznam pavilonů naleznete v položce Industry / National Pavilions (odvětví/národní pavilony). Klepnutím na název pavilonu získáte:
• seznam vystavovatelů, přes který se dostanete na jejich stránky,
• popis a polohu,
…
Hledání společnosti/vystavovatele
Hledáte-li určitou společnost, otevřete položku Exhibitors (vystavovatelé) a použijte pole hledání nahoře na stránce.
Hledání stánku podle jeho čísla
Upozorňujeme, že číslo stánku má dvě části, které označuje podlaží a vlastní číslo stánku. Např. stánek č. 1.27 je stánek s číslem 27 v 1. patře.
Chcete-li najít stánek podle čísla, přejděte do sekce Floorplans (plány podlaží) a klepněte na ikonu lupy v pravém horním rohu.
Komunikace
Jak mohu na platformě komunikovat s ostatními delegáty?
Seznam účastníků
V seznamu účastníků (Interact / Attendees) naleznete všechny osoby, které se na kongres akreditovaly a souhlasily s uvedením v seznamu. Informaci o tom naleznete v nastavení svého profilu (viz výše). Ze seznamu účastníků můžete přecházet na jejich profily a přidávat si je ke svým kontaktům, zasílat jim zprávy nebo si s nimi naplánovat schůzky.
Chat
řehled všech vašich chatů a soukromých konverzací naleznete ve svém profilu v položce My Conversations (moje konverzace). Ukládání zpráv zajišťuje společnost Conference Compass na zabezpečeném serveru.
Vyberte jméno osoby, s níž chcete konverzovat, a klepněte na tlačítko Start conversation (zahájit konverzaci). Pokud se toto tlačítko nezobrazí, daná osoba nedovolila nové konverzace. Když vám přijde nová zpráva, obdržíte oznámení.
Uložení kontaktů
Osoby, s nimiž chcete být v kontaktu, si můžete uložit do svého seznamu kontaktů, abyste je pak mohli po skončení kongresu snadno najít. Přejděte do profilu daného účastníka a klepněte na tlačítko Add to contacts (přidat ke kontaktům). Dané osobě se doručí příslušný požadavek. Pokud jej přijme, kontakt se přidá do vašeho seznamu, kde pak uvidíte další podrobnosti. Seznam kontaktů naleznete ve svém profilu v položce My contacts (moje kontakty).
Plánování schůzek
Přejděte do profilu účastníka a klepněte na Schedule appointment (naplánovat schůzku). Stanovte datum a čas schůzky a případně přidejte soukromou virtuální místnost. Virtuální místnost je soukromá a máte do ní přístup pouze vy a pozvaná osoba. Druhé osobě se odešle pozvánka s oznámením. V podrobnostech schůzky můžete vidět stav schůzky; jakmile druhá strana schůzku přijme nebo odmítne, obdržíte příslušné oznámení. Pokud tlačítko pro plánování schůzek na obrazovce není, případně danou osobu nemůžete v seznamu najít, znamená to, že tento účastník žádosti o schůzky nepřijímá. Schůzku si můžete také přidat do kalendáře ve svém zařízení (viz Jak přidám sympozium do kalendáře ve svém zařízení?).
Volba nejlepšího sympozia
Každý bod programu v položce Program / Session detail (program/podrobnosti sympozia) obsahuje kartu nazvanou Evaluation (hodnocení). Otevřete kartu a daný bod programu ohodnoťte pomocí hvězdiček (1 až 5, pět je nejlepší).
Volba nejlepší prezentace
Každý bod programu v položce Program / Presentation detail (program/podrobnosti prezentace) obsahuje kartu nazvanou Evaluation (hodnocení). Otevřete kartu a daný bod programu ohodnoťte pomocí hvězdiček (1 až 5, pět je nejlepší).
Volba nejlepší prezentace
Každý bod programu v položce Program / Presentation detail (program/podrobnosti prezentace) obsahuje kartu nazvanou Evaluation (hodnocení). Otevřete kartu a daný bod programu ohodnoťte pomocí hvězdiček (1 až 5, pět je nejlepší).
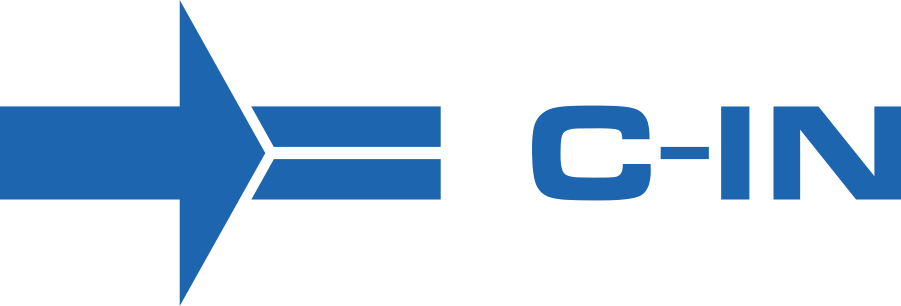
Sekretariát WRC 2023:
C-IN, 5. kvetna 65, 140 21 Prague 4, CZE
Tel.: +420 296 219 600
Copyright © 2020 c-in.eu | info@wrc2023prague.org