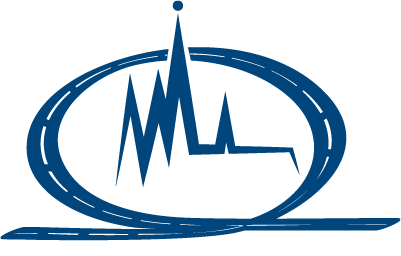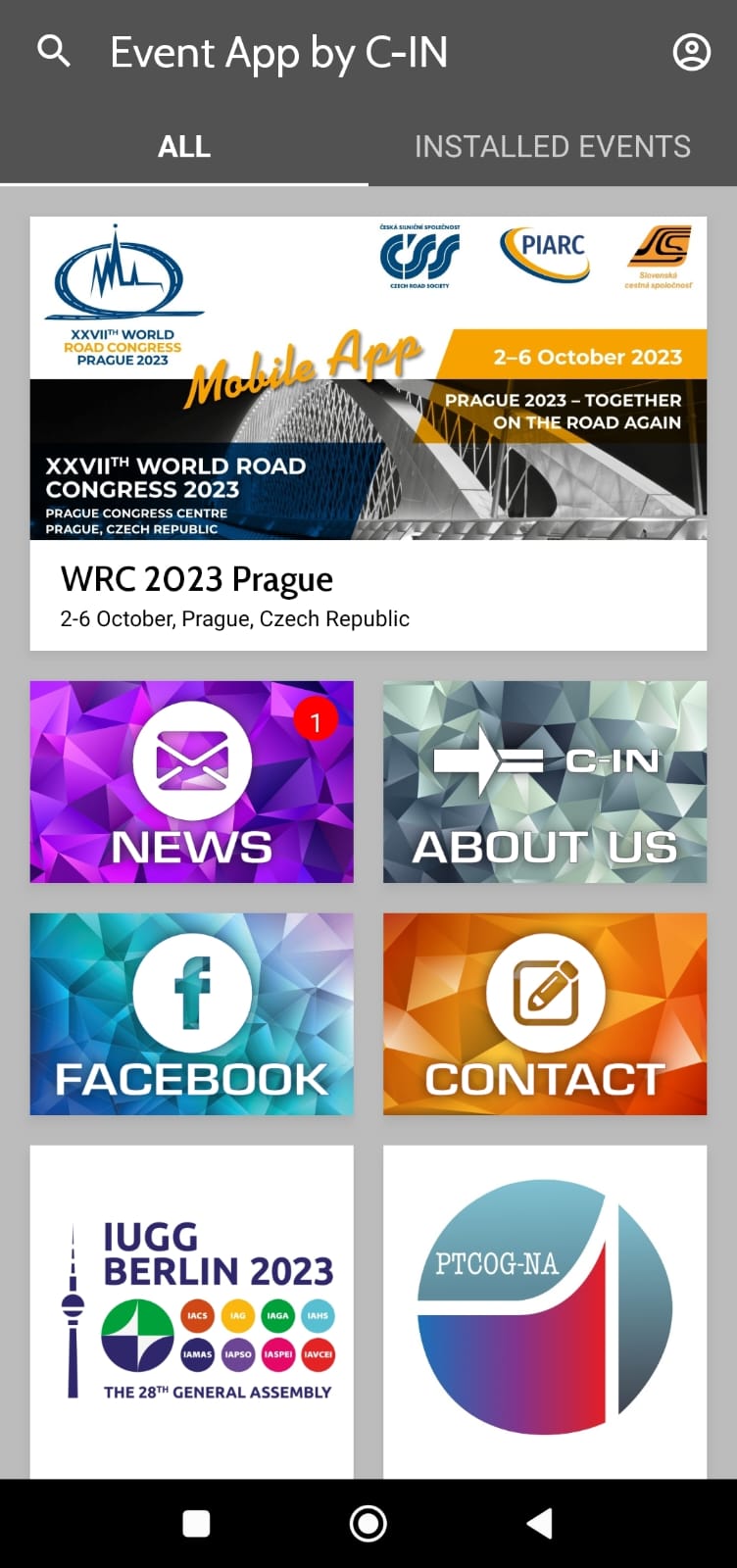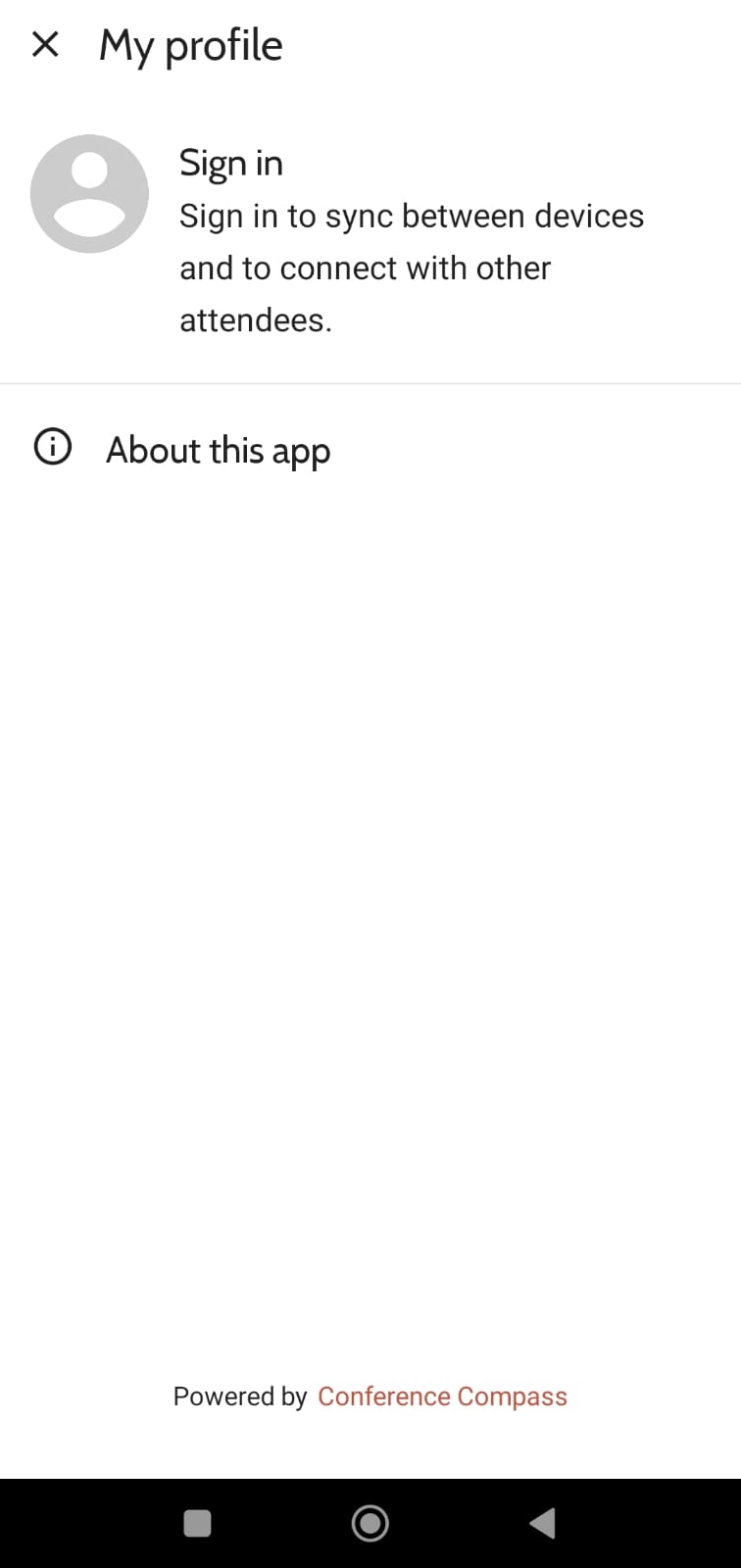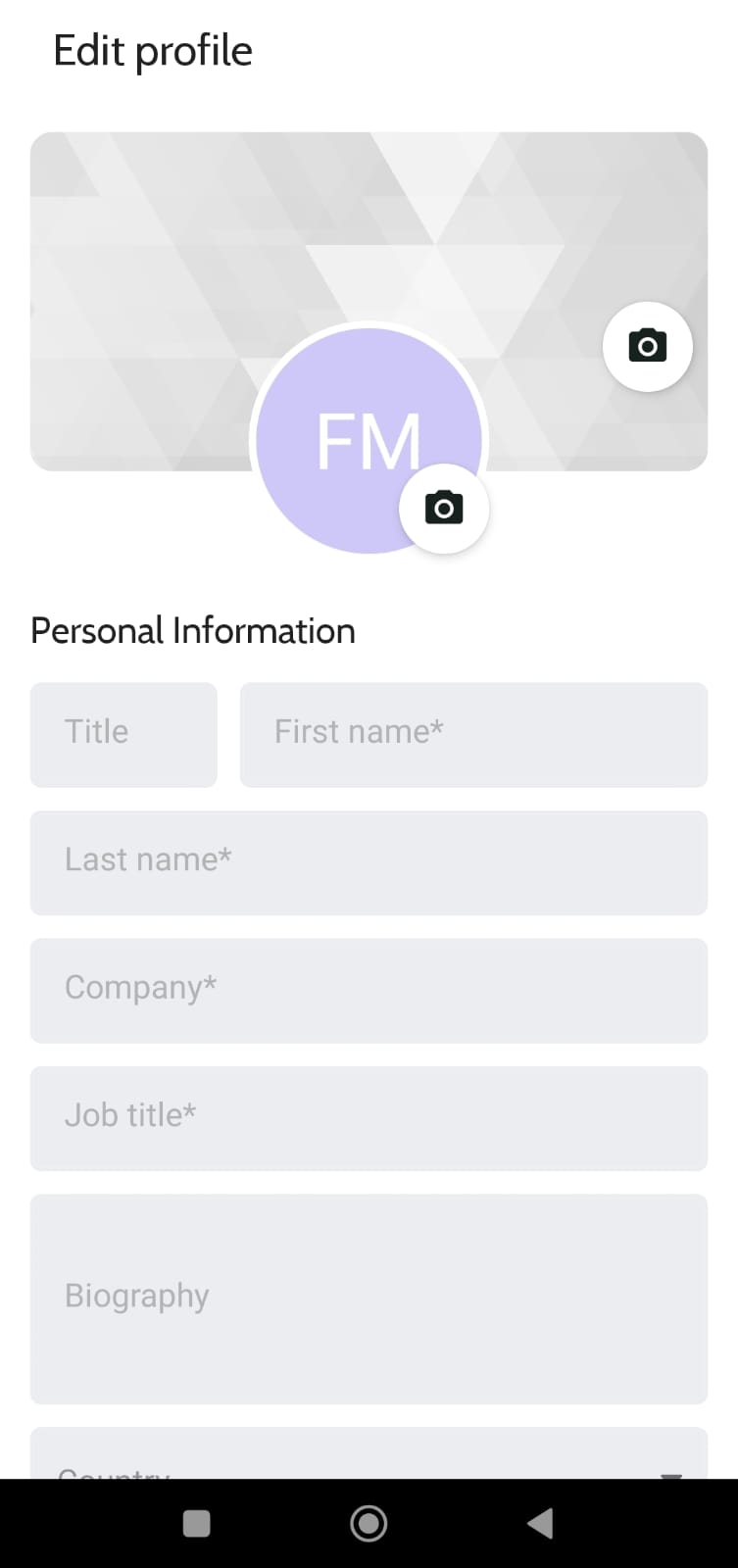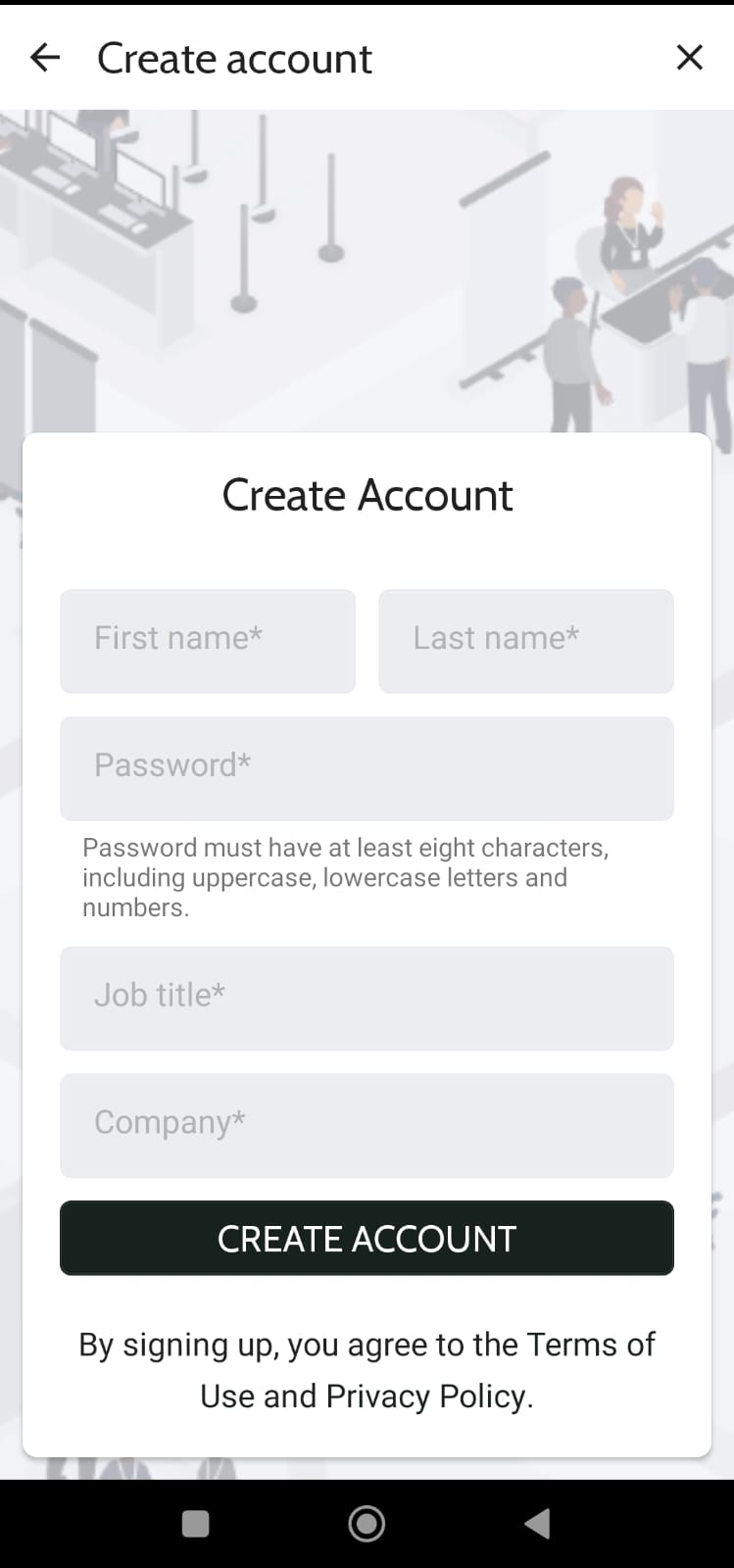Application du congrès
Se connecter
Connectez-vous pour profiter de toutes les fonctionnalités offertes par l’application :
- Personnalisation de votre espace (favoris)
- Échanges avec les autres participants
- Vote pour la meilleure séance/présentation/stand national.
Pour vous connecter, cliquez sur l’icône de connexion dans le coin supérieur droit de votre écran et choisissez Sign in (Se connecter).
Votre compte
Vous pouvez utiliser vos identifiants de connexion renseignés lors de l’inscription au WRC 2023 ou créer un nouveau compte
Pour utiliser votre compte d’utilisateur, choisissez l’option qui convient, entrez votre nom d’utilisateur ainsi que votre mot de passe et approuvez la demande de connexion.
Pour créer un nouveau compte, sélectionnez Sign in with email (Se connecter avec une adresse email) et suivez les simples instructions suivantes. Veuillez noter que la première connexion nécessite une validation par email.
Profil
Lors de votre première connexion, vous pouvez créer un profil personnalisé. L’application demande aussi la permission d’afficher votre présence sur la liste des participants dans les fils de discussions et lors des conférences. Tous les paramètres peuvent être mis à jour à tout moment en accédant aux paramètres de votre compte en cliquant sur l’icône dans le coin supérieur droit de l’application.
Pour plus de détails, veuillez cliquer ici – https://knowledge.conferencecompass.com/how-can-i-edit-my-public-profile
Notifications
Autorisez les notifications de l’application afin de rester au courant des dernières informations concernant l’événement.
iOS
- Ouvrez les Paramètres et cliquez sur Notifications pour trouver une liste des applications sur votre appareil. Cliquez sur Event App pour Autoriser les notifications.
Android
- Ouvrez Paramètres et allez dans Notifications pour trouver le menu nommé Récemment envoyées. Cliquez sur Plus puis sur le menu déroulant Applications les plus récentes. Choisissez enfin l’option Tout pour voir apparaître la liste complète de vos applications, ce qui vous permettra d’activer les notifications de l’application Event App.
Pour plus de détails, veuillez cliquer ici – https://knowledge.conferencecompass.com/news-and-notifications
Programme/Recherches/Mises à jour
Où retrouver le programme de l’événement ?
Vous pouvez accéder au programme journalier via le menu Program / Daily Program (Programme / Programme journalier). Cette page vous affiche le moment présent de la journée de manière à voir rapidement les évènements qui y sont programmés. Notez que la balise NOW (MAINTENANT) indique quelles séances et présentations sont en cours. Cliquez sur une séance ou présentation pour afficher plus de détails, comme son lieu, son résumé, la présidence ou le sujet.
Cliquez sur la « loupe » dans le coin supérieur droit pour changer d’affichage, faire une recherche ou appliquer des filtres :
- Afficher en liste (list) ou en tableau (table). Vous pouvez visualiser le programme sous forme de liste, avec les séances les unes à la suite des autres, ou de tableau ressemblant à un calendrier (horizontal ou vertical)
- Filtrez les événements pour afficher toutes les séances (All) ou seulement les favoris (Favourites).
- Changez le fuseau horaire.
- Recherchez un événement : Si vous cherchez un événement spécifique, une conférence ou un orateur, vous pouvez entrer le mot clé dans la barre de recherche. L’application vous affichera uniquement les événements correspondants à ces mots clés.
- Vous pouvez aussi appliquer des filtres par type de séance.
Appliquez les filtres en cliquant sur Show results (Afficher les résultats) en bas de page.
Comment enregistrer des événements en favoris dans mon emploi du temps ?
Vous pouvez créer votre emploi du temps et votre liste de favoris en sauvegardant les séances, les présentations, les participants et même les exposants grâce à l’icône « marque page » ou le bouton Save (Sauvegarder) sur la page concernée. En cliquant à nouveau sur l’icône ou le bouton, vous pouvez supprimer les éléments de votre liste de favoris. Votre emploi du temps et vos favoris se retrouvent dans le coin supérieur droit de votre page de profil. Les séances et les présentations dont l’horaire de début et de fin sont définis sont ajoutés dans My Program (Mon emploi du temps). Les participants, les sujets, les types d’événement et les exposants sont ajoutés dans My Favourites (Mes Favoris).
Comment prendre des notes ?
Vous pouvez prendre des notes et organiser vos réflexions pendant les séances, puis y accéder rapidement par la suite. Pour ajouter une note, cliquez sur le bouton Create note (Créer une note) accessible sur toutes les pages des séances, présentations, participants, etc. Vous n’avez qu’à écrire dans la boîte de texte et cliquez sur Save (Sauvegarder) quand vous avez terminé. Pour modifier vos notes, cliquez sur Edit note (Modifier la note), faites vos corrections et cliquez sur Save (Sauvegarder). Vous pouvez accéder à la liste de toutes vos notes sur votre page de profil.
Comment effectuer une recherche dans l’application ?
Sur la page Search (Rechercher), vous pouvez rechercher différents éléments tels que : séances, participants, sujets, etc… Entrez au moins trois lettres du mot que vous cherchez dans la barre de recherche et tapez sur la touche « entrée » de votre clavier ou cliquez sur le bouton Search (Rechercher). Veuillez noter que plus votre recherche comporte de résultats, plus l’affichage des résultats demande du temps. Pour avoir plus d’informations sur un résultat, cliquez dessus.
Comment partager du contenu hors de l’application ?
Vous pouvez partager des informations à propos des séances, présentations et exposants avec d’autres personnes en cliquant sur l’icône Share (Partager) dans le coin supérieur droit dans l’application mobile. Dans l’application web, vous pouvez trouver le bouton Share (Partager) dans le coin inferieur droit, sur la page Notes. Cela affichera une liste des applications disponibles sur votre appareil avec lesquelles vous pourrez partager la note. Après avoir cliqué sur l’application que vous souhaitez utiliser, le texte sera copié dans votre publication, message ou email pour que vous puissiez le partager.
Comment ajouter une séance au calendrier de mon appareil ?
Application mobile seulement
Si vous souhaitez sauvegarder une séance spécifique dans le calendrier de votre appareil, cliquez sur le bouton Share (Partager) sur la page de la séance et sélectionnez Add to Calendar (Ajouter au calendrier).
Comment télécharger ou mettre à jour des données d’événement ?
Ouvrir l‘application
Quand vous accèderez à l’événement pour la première fois, les données d’événement seront installées. Pour cela, une connexion internet est requise. Par la suite, les données seront stockées localement sur votre appareil et une connexion internet ne sera plus nécessaire. Cela signifie également que les données seront consultables sans limite de temps. Des contenus et fonctionnalités additionnels, tels que les visio-conférences et le réseautage nécessitent une connexion internet.
Dans l‘application
Lorsque vous êtes connecté et qu’une mise à jour est disponible, un voyant rouge apparaîtra dans le coin supérieur droit de votre icone de profil. Cliquez dessus pour ouvrir le menu et sélectionnez Update now (Mettre à jour maintenant) pour installer les données. Ce processus peut prendre un certain temps en fonction de la taille de la mise à jour et de la vitesse de votre connexion internet. Lorsque la mise à jour est terminée, vous pouvez continuer à profiter des fonctionnalités de l’application sans être connecté à internet.
Exposition
Toutes les informations concernant l’exposition sont accessibles via le bouton Industry (Industrie) dans le coin inférieur droit.
Liste des exposants
Sélectionnez Industry / Exhibitors (Industrie / Exposants) pour visualiser la liste complète des entreprises. Cliquez sur le nom de l’entreprise pour voir plus de détails incluant :
Numéro de stand (cliquez pour voir sa localisation sur le plan)
Site internet (cliquez pour ouvrir)
Logo
Description
Carte de visite
…
Pavillons nationaux
Sélectionnez Industry / National Pavilions (Industrie /Pavillons nationaux) pour visualiser la liste complète des pavillons. Cliquez sur le nom du pavillon pour trouver :
Liste des exposants qui vous mènera aux pages individuelles des exposants
Description & emplacement
…
Chercher une entreprise/un exposant
Si vous cherchez une entreprise en particulier, sélectionnez Exhibitors (Exposants) et utilisez la barre de recherche en haut de la page.
Chercher un stand au moyen du numéro de stand
Veuillez noter que le numéro de stand est constitué de deux parties indiquant l’étage et le numéro de stand. Ex. l’emplacement # 1.27 est situé au premier étage et porte le numéro 27.
Pour chercher l’emplacement d’un stand par le numéro de stand, veuillez sélectionner Floorplans (Plans des étages) et cliquez sur l’icône Loupe dans le coin supérieur droit de l’écran.
Participer
Comment collaborer via l’application ?
Liste des participants
Dans la liste des participants (Interact / Attendees) (Interagir / Participants), vous pouvez retrouver toutes les personnes qui sont inscrites à l’événement et ont accepté d’être visibles. Vous pouvez paramétrer cela dans les paramètres de votre profil (voir plus haut). Depuis la liste des participants, vous pouvez voir les profils des autres participants et les ajouter à vos contacts, leur envoyer des messages ou prendre des rendez-vous.
Chat
Un aperçu de tous vos chats et conversations privées se trouvent dans votre profil, dans My Conversations (Mes conversations). Les messages sont enregistrés par Conference Compass sur un serveur sécurisé.
Cliquez sur le nom de la personne avec laquelle vous souhaitez échanger, puis cliquez sur le bouton Start conversation (Démarrer une conversation). Si le bouton n’est pas visible, cela signifie que la personne sélectionnée n’autorise pas de nouvelles conversations. Vous êtes notifié quand vous recevez un nouveau message.
Enregistrez vos contacts
Vous pouvez ajouter les participants avec lesquels vous voulez rester en contact dans votre liste de contacts de manière à les retrouver facilement lorsque l’événement est terminé. Allez sur le profil d’un participant et cliquez sur le bouton Add to contacts (Ajouter aux contacts). Une demande d’ajout sera alors envoyée. Si votre requête est acceptée, la personne apparaîtra dans votre liste de contacts et vous pourrez voir les détails de son profil, si disponibles. Votre liste de contacts se trouve dans votre profil, dans My contacts (Mes contacts).
Prendre des rendez-vous
Allez dans le profil du participant qui vous intéresse et cliquez sur Schedule appointment (Prendre un rendez-vous). Définissez le jour et l’heure de votre rendez-vous et, de manière optionnelle, ajoutez-y une salle de réunion virtuelle privée. Cette salle virtuelle est seulement accessible par vous deux. Une invitation avec notification sera envoyée au destinataire. Dans les détails du rendez-vous, vous pouvez voir le statut de l’invitation, mais vous recevrez également une notification lorsque votre demande est acceptée ou rejetée. Si le bouton pour prendre un rendez-vous n’apparaît pas, ou si vous ne parvenez pas à trouver une personne sur la liste, cela signifie que le participant n’accepte pas les demandes de rendez-vous. Vous pouvez aussi ajouter un rendez-vous à votre calendrier (voir plus haut « Comment ajouter une séance au calendrier de mon appareil ? »).
Votez pour la meilleure séance
Dans Program / Session detail (Programme / Détails de la séance), cliquez sur l’onglet Evaluation (Évaluation) pour noter la séance de 1 à 5 étoiles, 5 étant la meilleure note.
Votez pour la meilleure présentation
Dans Program / Presentation detail (Programme / Détails de la présentation), cliquez sur l’onglet Evaluation (Évaluation) pour noter la présentation de 1 à 5 étoiles, 5 étant la meilleure note.
Votez pour la meilleure présentation
Dans Program / Presentation detail (Programme / Détails de la présentation), cliquez sur l’onglet Evaluation (Évaluation) pour noter la présentation de 1 à 5 étoiles, 5 étant la meilleure note.
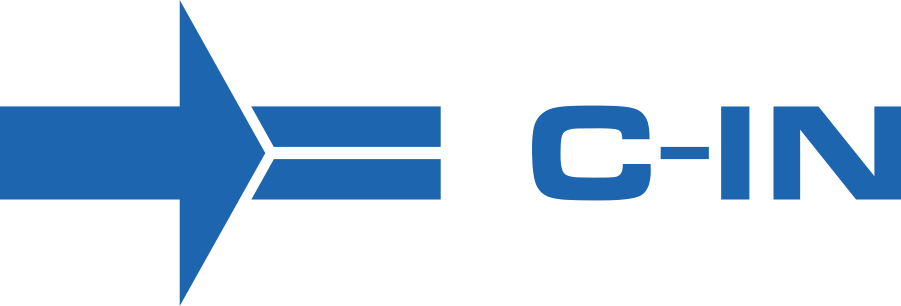
Secrétariat du WRC 2023 :
C-IN, 5. kvetna 65, 140 21 Prague 4, CZE
Tel: +420 296 219 600
Copyright © 2020 c-in.eu | info@wrc2023prague.org